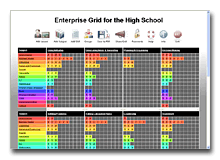Share Grid
The simplest way to share your Grid with others is by using the
built-in "Share" tool. This facility enables you to send an email message
to multiple recipients containing a link.
To use the tool simply click on the "Share" icon at the top of the screen.
Firstly, customise the message in the text box.
Then, enter a "From Name:". (This is the name of the person or
department that the message will appear to be from.)
Then customise the "From Email Address" and the message "Subject".
Finally, you need to enter comma-separated list of recipient email addresses. The list
should look something like: "email@website.com,email@website.com,email@website.com"
To send the message - just click the "Send" button.
top |
![]() Printable Version: Click here to open a copy of this help page in a new (printable) window.
Printable Version: Click here to open a copy of this help page in a new (printable) window.